Document types contain settings that are specific to a certain kind of document that you commonly scan. For example, you might have a document type for invoices, with settings that include an OCR template to apply to portions of the invoices and the Alchemy database in which to store the scanned images. Another document type might use a different OCR template (or none at all), store the scanned images in a different database, and use other types of settings that you can modify as desired. If you have a batch of documents to scan that include different document types, you can print a separator page for each document type, which Alchemy will automatically recognize as an indication to use a new document type for the documents that follow.
A document type contains settings that are specific to a certain kind of document you commonly scan. At least one document type must be created in order to scan documents using Alchemy Scan. Document types allow you to save settings such as the scanner profile to use, where to store the scanned document, its output format, and the OCR template to apply. You can create and save multiple document types to use with documents you want to scan.
General Settings

Select the Scan > Settings then click Document Types.and selected New to display a blank document type. Or, select an existing document type in the left pane and click Copy to create a new document type with the same settings as the selected type.
Select the General tab.
Document Type Name: Type a name for the new document type in this box.
Description: Type a description of the new document type in this box.
Scan here: This area lists all open Alchemy databases. Browse to select the database and folder location in which to add the scanned images. CAUTION: This is a required field. You will not be able to save your document type unless a location is selected here.
Use Scanned Files Directory: To change the default location where scanned images are stored, select this check box, and then in the box below the check box, type or browse to select a new location. If you enter a new location and then later clear the Use Scanned Files Directory check box, the path name will be saved so that you can activate it again in the future. Note: By default, scanned images and any associated annotation/OCR files are stored in separate Images subfolders created under the database folder location.
Print Document Type Separator Page: Click this button to display the Print dialog box, where you can click Print to print a copy of a separator page for this document type. Insert this page at the beginning of a set of documents of a particular type, and Alchemy will automatically recognize the documents that follow as a new document type.Note: Current version of Alchemy does not recognize the Alchemy.tiff barcode separator page if you have set your scan profile to scan in color. All the pages including the separator page are scanned into single document.
Document Settings

Note: The options available on this tab depend on the features available for the scanner. Also, the first five options on this tab, in the Create a new document area, are mutually exclusive; that is, you can only select one of the options.
Every n page(s): By default, Alchemy creates a new file for every document page. If desired, type or select a different number of pages to include in each file. We recommend limiting the number of pages to 200 to avoid slowing down the viewing and scanning processes significantly. CAUTION: Multi-page files must be in TIFF format; therefore, when you set this option to greater than one page, Alchemy saves scanned images as TIFF files, overriding any other selection you make in the Save document in file format list.
Scan all pages into a single document: Select this option to create one multi-page TIFF file out of all the pages scanned.
When a separator page is detected: Select this option to create a new TIFF file every time Alchemy detects a new scanner-defined separator page. Refer to the documentation for your scanner to determine whether the scanner uses separator pages and the specifications for these pages.
When an Alchemy Barcode Separator page is detected: Select this option to create a new TIFF file every time Alchemy detects a new Alchemy separator page. The directory where you installed Alchemy contains a copy of this separator page in TIFF format, which is called alchemy.tiff. Note: Current version of Alchemy does not recognize the Alchemy.tiff barcode separator page if you have set your scan profile to scan in color. All the pages including the separator page are scanned into single document.
When bar code contains pattern (regular expression): Select this option to use barcode pattern matching (regular expressions: a special text string that describes a search pattern) to create new doc-uments when Alchemy Scan encounters the barcode that matches the specified barcode pattern in the documents being scanned. After selecting this option, enter a barcode pattern and then select the action you want Alchemy Scan to take when the pattern is matched:
Page with matching barcode is: Discarded: start a new document and discard the page with the bar code; First Page: start a new document with the barcode page as the first page; Last Page: end the current document with the barcode page as the last page
Drop out blank pages: Select this check box to remove all blank pages smaller than the size specified in the blank page size n bytes box, which is listed below this check box on the Document tab.
blank page size n bytes: If the Drop out blank pages check box is selected, the value in this box, which represents the minimum size in bytes at which Alchemy retains a page, is set to 0 by default. If desired, type a new size in the box, which cannot include commas or decimal points. Alchemy drops all pages of a size equal to or less than this value. To determine this size: Perform a test using all of the same settings that you will use when you scan actual documents. Scan a number of blank pages into Alchemy. Then, open each document in Alchemy and find the largest file size (see the File Size box on the Document tab in the Profile pane). Set the Blank page size value to the largest file size you find.
Prefix: Type a file name prefix in this box to use when naming each scanned image. Use this option to group similar or related documents (documents that have the same prefix can be retrieved simutaneously from a built database).
Starting count: Type a count number in this box to differentiate multiple versions of the same document or to group similar documents. As you scan images, this field is automatically incremented.
Same as Naming Scheme for File Name: Select this option to apply the naming scheme you entered in the Naming Scheme for File Name area to the Alchemy Document Title field for all scanned images of this document type.
Custom naming scheme: Select the radio button for the second option in the Naming Scheme for Document Title area, which enables you to type a value to store in the Alchemy Document Title field for all scanned images of the document type. You can also click the Values button to the right of the option to add the scan time, scan date, or user log in name to the title template.
Save document in file format: Select an option in this list to determine the file type used to save scanned images. If you select DEFAULT, the Alchemy Scan default file types will be used, which are: Black and white; TIFF; Grey scale; PCX; Color; JPEG; CAUTION: Due to file format limitations, if you select Paintbrush PCX or JPEG for this option and then scan a black and white or multi-page image, your selection will be overridden and the image will be saved in the TIFF format.
Scanning Settings

Scanner Profile: Select a scanner profile in the list to use with the document type. CAUTION: This is a required field. You will not be able to save your document type unless a scanner profile is selected here.
Scan ahead: (Available only for scanners that support this feature) Select this check box to allow the scanner to continuously scan pages, storing them in the buffer before exporting them to Alchemy. Tip: This feature accelerates the scanning process when performing OCR. Also, if you select this setting and also select any of the following settings, the scan ahead feature must be disabled: Flatbed Scanner, Preview, Deskew, Despeckle, Rotate, and OCR using template.
Scan duplex: (Available only for scanners that support this feature) Select this check box to scan both the front and back side of a document simultaneously. Alchemy counts each side of a document as one page.
Flatbed Scanner: If you have a flatbed scanner, select this check box to enable flatbed scanning.
Notify when scanner tray empty: Select this check box to display a message if your scanner tray is empty.
Preview: Select this check box to display each image in the Viewer pane as it is scanned, allowing you to edit the image before saving it. CAUTION: This option increases the amount of time required to complete OCR.
Deskew: Select this check box to straighten images that are slightly tilted. CAUTION: Deskewing may affect how Alchemy reads separator pages, so make sure that your separator pages are still read properly when using this option.
Despeckle: Select this check box to remove stray spots or marks from an image. CAUTION: Despeckling may affect how Alchemy reads separator pages, so make sure that your separator pages are still read properly when using this option.
Remove Black Border: Select this check box to remove black borders around pages that appear as a result of scanning different sized pages.
AutoView: Select this check box to display each scanned page in read-only mode in the Viewer pane as it is scanned. To edit images during the scan process, select the Preview check box instead. Tip: Use this option to verify that the scanned images are acceptable. If you see something that you need to change during the scan process, you can stop the process, adjust your settings, and rescan the page.
Rotate: Select this check box to set a rotation orientation for the image; then, select either Right, Flip, or Left for the orientation.
OCR Settings

CAUTION: If you are scanning your documents into a PDF file format, you must OCR the documents as you scan them in order to create a full text index of each file when you build your database. You cannot, however, search for text in a PDF file created using the Alchemy Scan-to-PDF feature when viewing the file in Adobe Acrobat.
Deskew image before recognition: Select this check box to straighten images that are slightly tilted before performing OCR.
Automatically detect page orientation: Select this check box to automatically orient pages to be right-side up before performing OCR.
Enhance degraded images: Select this check box to sharpen images that are blurred or faded before performing OCR.
Language: Select the language to be used for OCR.
OCR using template: Select this check box to use OCR when scanning this document type. Then, from the list to the right of the check box, select the template to use to convert all or part of an image to text and populate profile fields. Note: Alchemy will OCR only TIFF, BMP, DCX, PCX, JPEG, and PCX file types. If you attempt to OCR an unsupported file type, Alchemy will appear to OCR the image, but in fact, nothing will happen.
Recognize Barcodes: Select this check box to perform barcode recognition. CAUTION: You must have the Entire Page OCR template selected in the previous setting to make this check box available.
Select Apply for the changes to be accepted.
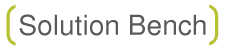
Recent Comments