Locating the open, close, clear and delete functions

Using an Administrator’s License select File and then select the appropriate maintenance functiuon you wish to perform.
1. Closing an Alchemy Database

Using an Administrator’s License select the database or databases you want to close. Select File > Close Database and the databse will be closed.
2. Clearing a built Alchemy Database

Using an Administrator’s License select the database you want to clear. Select File > Clear Database.
You can use the Clear Database dialog box to clear certain aspects of the built database so that corrections can be made. Clearing a database is an extreme measure that you should only perform when absolutely necessary. We strongly recommend that you back up a database before you clear it. Due to the method used by Alchemy Web to add items to databases, we recommend that you do not clear the build on a database into which items have been added through Alchemy Web; instead, use the Copy/ Move function. Note: You cannot clear the index in databases under Library Services control or that have documents de-clared as records.
Clear index: Select this check box to delete the index file but keep the profile information. This option is commonly used if you want to make changes to the indexing methods or stop list. The status of the files is not changed and it does not matter if the files have been renamed or moved on your hard drive. To rebuild a database whose index has been cleared, Alchemy must have access to the entire data container file through either a local or network drive.
Clear builds: Changes the status of all documents to unbuilt. The index file is deleted, but the profile information remains intact. The files in the database return to being only pointers to their original files, just as they were when they were first imported into the database. This is only calculated for databases that reside on a hard drive, and not for databases on removable media. Notes: Clearing the builds on a database that contains Alchemy DataGrabber records does not retain custom profile information, and you must delete Alchemy DataGrabber documents, or you will duplicate documents if and when you rerun Alchemy DataGrabber. After you delete the Alchemy DataGrabber files, you must rerun Alchemy DataGrabber to reimport the files and custom profile information. For databases that only contain documents added with Alchemy DataGrabber, use the Clear documents option to clear the builds, and then rerun Alchemy DataGrabber. For databases that contain documents added with any combination of methods, use the Clear builds option to clear the builds, delete all the documents added with Alchemy DataGrabber, rerun Alchemy DataGrabber, and then rebuild the database. CAUTION: When you clear the build for a database, the source files must exist in the same location as when you originally created the database. If the source files no longer exist, or you moved them since the original build, you will be unable to rebuild the database after you clear the build.
Clear documents: All documents within all folders are deleted. Since there are no files, the profiles and index are also deleted. Only the folders remain. This is commonly used to make significant changes to the contents of the database. This is the same as creating a clone of an existing database. If the database contains images scanned using Alchemy Scan, not only are the images in your database deleted, but the images folder on your hard drive is also deleted. Note: After you use the Clear documents option or the Clear folders option, you cannot recover the deleted images. If you want to keep images, you must copy the images folder to another location before you clear the database.
Clear folders: All folders and documents are deleted. The only thing that remains are modifications to the fields, profiles, and the stop list. This is commonly used when you want to recreate the contents of a database without having to recreate modifications to the database design features. As with Clear documents, this option also clears all images scanned with Alchemy Scan from the hard drive.
Click OK to clear the database.
3. Deleting an Alchemy Database

At certain times, you might need to delete a database to maintain a clean Alchemy environment. When you delete a database, you use the same steps regardless of whether the database is built or unbuilt.
WARNING: Once you delete a database it can not be retrieved, restored (unlessed backed-up) or rebuilt. Selecting to delete is a permanent choice. Databases under Server control can not be deleted.
Using an Administrator’s License select the database you want to delete. Select File > Delete Database.
You are prompted to confirm your selection. Click Yes. Alchemy removes the database from the Tree View pane and deletes the database from the machine
4. Purging files in an Alchemy Database

The Purge Files feature deletes built documents from their original locations.
WARNING: Since this permanently deletes files from the hard drive, it is especially important you do not clear the build on the database after the files have been purged unless the files are no longer needed. Clearing the build deletes the files from the database, and if they have also been purged from their original locations, the files will no longer be accessible.
Using an Administrator’s License select the database you want to purge the files from. Select File > Purge files. The Purge Files dialog box will be displayed.
Purge Files Dialog

Select the Purge built Alchemy Scan images from the hard drive check box to delete only the image files located in the Images folder in the database’s directory.
Select the Purge all built documents check box to delete all built documents from their original locations. When this check box is selected, the previous check box is automatically selected also.
Click OK. You are prompted to confirm or cancel the purge process.
Click Yes to continue. A message displays the progress of the operation. After files have been purged, a message displays the number of documents that were successfully purged.
Click OK to close the message.
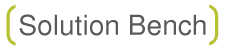
Recent Comments