After you edit a document, you check in the document to record your changes. Selecting this option will add your edited document as a new document version to the database. When you create a new document version, Library Services saves the edited document as a new version of the current document and assigns the new version a chronological version number, beginning with 1. Documents that have been versioned are displayed in the Tree View pane using a parent/child tree structure with the current document version appearing as the parent in the tree and the previous versions of the document appearing as children to the document version above them.
My Documents Tab – Context Menu

Right-click the document title in the My Documents tab of the Tree View pane, and then click Check In on the shortcut menu to display the Check in dialog box.
Check In Dialog

Select your check in option (Create version or Overwrite document). Create version is selected by default. Overwrite the previous version of the document Selecting this option will replace the previous version of the document with your edited document. CAUTION: When you overwrite a document, you cannot recover the previous document version. You also cannot overwrite a document version that has been declared as a record.
In the Comments box, type any comments to save. You can type any comments relevant to the editing you have performed.
Select the Check in profile only check box to replace the current document profile information with your edited profile information without replacing the current document content. This option is only available if you previously selected Overwrite document. This check box will also only be active if you have edited document profile information.
Select the Publish check box to designate your edited document as the version of the document for use in the database. See more details on Publishing a document below.
If you are checking in multiple documents, select the Apply to all check box to apply the comments you enter and the options you select to all documents you are checking in.
Click OK. Once the document is checked in, the Contents tab is displayed in the Tree View pane.
Note: For audit logging, versioning a document is equivalent to creating a new document acheter du cialis en europe. As such, audit logging does not record event histories for edited profile fields. Any new values entered into profile fields are treated as the original values for those profile fields in the versioned document.
Publishing a Document

When a document has multiple versions, you can publish a version of the document to designate that version as the version for use in the database. Depending on their security settings, other users may be able to view only the published version of the document, but even if other users can view all versions of the document, publishing a version tells the other users that the version is the official one. Unpublished document versions below the published version in the version hierarchy should be considered obsolete and not used. The icon for an unpublished document version appears in gray, while the icon for the published document version appears in color.
You can publish a version of a document when you check it in by selecting the Publish check box on the Check in dialog box, as described above. You can also publish a version of a document in the Contents tab of the Tree View pane. To do so, right-click an unpublished document version in the version hierarchy and click Publish on the shortcut menu.
Publish a Document

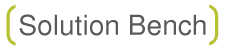
Recent Comments