How to apply before scanning
The OCR template that is used while scanning is determined by the settings you selected for the document type. The OCR template setting is found on the OCR tab of the Scan Settings dialog box, which appears when you are creating a document type. Apply the appropriate OCR template when creating the document type, then scan documents.
When you use the Entire Page template, a custom template that uses the Full Text zone, or Barcode recognition, Alchemy associates the recognized Full Text and Barcode recognition information with the image. You can then use this information to search for specific image files after you build the database.
How to apply after scanning

Either select a document in the Tree View pane, or with the contents of a folder or database displayed in the Viewer pane, select one or more image documents in the list.
Select the Scan > OCR to display the OCR dialog box.
On the General tab, select the following options as necessary:
OCR template: Select an OCR template to use for the operation. Any templates you create appear in this list. By default, the Entire Page template is selected.
Include sub-documents: When you perform OCR on a folder or on a compound document, select this check box to include all documents in the folder or all linked documents with the master document.
Skip documents with existing OCR: Select this check box to tell Alchemy to ignore documents that already contain OCR information.
Skip built documents: Select this check box to tell Alchemy to ignore all built documents.
Include Annotations: Select this check box to include any annotations attached to the image. Note: If this check box is selected and you want to clear it, you can only do so if the builder of the database did not force annotations on for the database.
Recognize Barcodes: Select this check box to tell Alchemy to perform barcode recognition as well as OCR vente de cialis pas cher. This option increases the amount of time required to complete the OCR operation. Note: You need to select this option to perform barcode recognition when you use the Entire Page OCR template.
Open the OCR Settings tab.
OCR Settings

Select from the settings as necessary. These settings are identical to those found on the Settings > OCR tab dialog box.
Click OK to begin the OCR operation based on your settings. A message appears to indicate the progress of the operation. Notes: Beginning in Alchemy version 8.2 Service Pack 1 and later, to view OCR text associated with a supported image file, click the Text Content button on the Captaris Viewer toolbar. The presence of an active Text Content button on the Captaris Viewer toolbar when you view a supported image file indicates a successful OCR operation.
Viewing OCR Text Content

To view OCR text associated with profile fields after the OCR process is complete, click the Document Profile tab to display the text that was inserted into profile fields. You must build the database after performing an OCR operation in order to add the OCR text to the database index. You should perform an OCR operation after editing a supported image file or adding, removing, or re-ordering pages in a multi-page TIFF file.
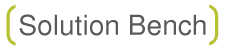
Recent Comments