The following describes how to open databases: Opening a database by browsing, Opening a read-only database using the Alchemy URL protocol and Opening a secure database.
Locating where to Open a Database

Using an Administrator’s License select File > Open Database.
Opening an Alchemy Database by Browsing

OPENING A DATABASE BY BROWSING
On the Open Database URL dialog box, click Browse, then select either: File system, to display the Open Database dialog box where you can browse to the database or databases you want to open. or select Alchemy Server (ACMS only) to display the Alchemy Server Databases dialog box, where you can browse to the network computer where databases that have been added to Alchemy Server are located.
Opening an Alchemy Database by Browsing – File system

Browse to the database or databases you want to open, and then click Open on the Open Database dialog box.
Note: Databases added from the file system rather than the Alchemy Server are not under server control, and therefore do not have the server’s security features or restrictions applied.
Note: You can also browse the network with Windows Explorer to open a database, but if you already have Alchemy open, the database that you open using Windows Explorer is displayed in a new instance of Alchemy.
Opening an Alchemy Database by Browsing – Alchemy Server

Select Alchemy Server (ACMS only) to display the Alchemy Server Databases dialog box, where you can browse to the network computer where databases that have been added to Alchemy Server are located. Alternatively, you can expand Alchemy Servers node in the tree structure and select the server to view databases in the server. The Alchemy Server Databases window displays the server display name along with the server machine name in parenthesis. To select multiple servers keep the Ctrl key pressed and select the servers. The databases from the selected servers will be listed in alphabetical order in the database list by default.
Select the database or databases you want to open, and then click Open on the Open Database dialog box or OK on the Alchemy Server Databases dialog box. Note: You can also browse the network with Windows Explorer to open a database, but if you already have Alchemy open, the database that you open using Windows Explorer is displayed in a new instance of Al-chemy.
Opening a read only Alchemy Database using the Alchemy URL protocol

Type the address of a database to open box, type the Alchemy database URL using the Alchemy URL protocol. Click OK to open the database.
ABOUT THE ALCHEMY URL PROTOCOL The protocol uses the following standard naming conventions: alchemy://<server>:<port>:<database>
where:
alchemy:// is the Captaris proprietary URL protocol
<server> is the network name or IP address for the server
<port> is the data port number for the server Unless the client workstation has read access to the server registry, the user must supply the port number in the Alchemy URL.
<database> identifies the database that the server manages. For example, you would type the following URL to access the sales database managed by the Alchemy Server running on the ntserver.anywhere.com server and listening on the 3234 data port: alchemy://ntsrvr.anywhere.com:3234/sales
The following URLs are also valid and/or necessary under certain conditions:
alchemy://ntsrvr:3234/sales: You can abbreviate the server name, e.g., from ntsrvr.anywhere.com to ntsrvr, if the name is unique within the domain.
alchemy://172.54.8.23:3234/sales: You can use an IP address instead of a server name.
alchemy://ntsrvr.anywhere.com:3234/databases/sales: If the database name is not unique on the server, you need to include the directory path to the specific database that you need to access.
alchemy://ntsrvr/sales: You can eliminate the data port number if the client has read access to the following key in the server registry: HKEY_LOCAL_MACHINE\SOFTWARE\Information Management Research, Inc.\Alchemy Server
Opening a secure Alchemy Database
Security is implemented when a database is opened. When you open a database that uses security groups, you are prompted to enter a valid group name and a password.
Open the database to display the Database Login dialog box.
In the Group name box, type the name of the security group to which the administrator assigned you.
In the Group password box, type your group password.
Click OK to open the database.
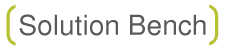
Recent Comments