Scanner profiles, which describe configuration settings for a scanner, can be created for your scanner or scanners and can include multiple profiles for the same scanner.
Example: For example, if some of the documents you scan are legal size and others are letter size, you can save two profiles for your scanner, one that scans to a legal page size and another that scans to a letter page size (assuming your scanner supports these page sizes). Scanner profiles can be used with different document types.
Before you select a scanner to use with Alchemy Scan, make sure that you first::Connect the scanner and install the driver for the scanner; Turn on your scanner before you turn on your computer; If you switch scanners while the computer is on restart the computer before you attempt to scan; Verify that no devices conflict with one another in the Windows device manager and Verify that the SCSI or video interface card is properly installed.
Scanner Profiles

In the left pane, click Scanner Profiles then select New to display a blank scanner profile. Or, select an existing scanner profile in the left pane and click Copy to create a new scanner profile with the same settings as the selected profile.
In the Scanner Profile Name box, type a name for the new profile.
In the Description box, type a description of the new profile. If you have set up a scanner for your computer, subsequently disconnected it and added a different scanner, and then attempted to scan multiple document types, Alchemy Scan will look for the old scanner when trying to scan the first document type separator page.
To point it to the correct scanner, select the Active Scanner Profile check box on a scanner profile that is being used in the batch.
Click Select Scanner to display the Scanner Type dialog box.
Scanner Type

Select your scanner type, ISIS or TWAIN, and click OK to display the Scanner Selection dialog box (ISIS) or the Select Source dialog box (TWAIN).
Select the appropriate scanner in the list. Or, if you are selecting an ISIS-compliant scanner and your scanner is not in the list: then Click Add to display the Add Scanner dialog box. Insert the disk containing the scanner driver into the appropriate drive, and click OK.
Click OK on the Scanner Selection dialog box or Select on the Select Source dialog box. The name of the selected scanner appears in the Scanner box.
Click Setup Scanner to display the Setup Scanner dialog box. Note: The options available in this dialog box are specific to your scanner, and may allow for adjust-ing certain features such as dots per inch, page size, brightness, and contrast. For more information, refer to the documentation for your scanner. Select the desired settings for your scanner and click Save or OK.
Click Apply to save the scanner profile and keep the Scan Settings dialog box open, or click OK to save the scanner profile and close the dialog box.
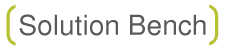
Recent Comments