Alchemy provides the following tools for entering search criteria for text and profile fields when performing simple or advanced searches:
Performing a search
Lookup tables
Boolean operators
Wildcards
Phrase searching
Adjacency searching
Proximity searching
Numeric and date range searching
Blanks and Empty Field searches
Note: Also review the the lessons on indexing Methods and default search settings. The manner in which the indexes methods and search settings are set-up will affect the Search results.
Performing an search

1. Click the Search button on the toolbar to display the Search dialog box.
2. The binoculars button in the upper left corner of the Search dialog box toggles the display between simple search mode and advanced search mode. When you are in simple search mode, the Advanced Search button appears. When you are in advanced search mode, the Simple Search button appears. The mode that is displayed when the Search dialog box opens depends on the mode that was displayed the last time the Search dialog box was opened.
3. Enter your search criteria into the fields provided on the Search dialog box. The fields displayed here depend on whether the database designer created a query profile for the database(s).
4. In the Select where to search section of the Document Contents tab, select the target database or search group from the list. A search group is a selection of databases you can select in future searches.
5 Click Search to display a list of matching documents in the Results mode of the Tree View pane. If desired, refine your search by searching the search results.
Using Search Index Lookup Tables

A field’s lookup table (or “word wheel”) contains a list of all words that appear in the contents of all the indexed documents in the database. The number of Hits shows the number of documents in which a word appears. You can use lookup tables to insert search criteria into fields.
Using Boolean Operators
Alchemy Search supports the Boolean logic operators AND, OR, and NOT. Boolean searches allow you to search for multiple terms in the same field. When more than one word is typed in the box and no Boolean operators are used, the AND operator is assumed. You must use the NOT operator in conjunction with either the AND operator or the OR operator. Therefore, you cannot use NOT CONFIDENTIAL to find all documents that do not contain the word “confidential”.
EXAMPLES:
Type ADDITION OR ABILITY to locate all documents that contain either the word “addition” or the word “ability,” or both words.
Type ADDITION OR (ABILITY AND CONFIDENTIAL)to locate documents that contain the word “addition” or documents that contain both “ability” and “confidential.”
Type (ADDITION OR ABILITY) AND CONFIDENTIAL to locate all documents that contain both “addition” and “confidential” or documents that contain both “ability” and “confidential.”
Type (ADDITION OR ABILITY) AND NOT CONFIEDENTIAL to locate all documents that do not contain the word “confidential,” but do contain either the word “Addition” or the word “Ability.”
Using Wildcards
Alchemy Search supports the use of DOS wildcard characters. The asterisk (*) can be used to replace an indeterminate number of characters in a word. The question mark (?) can be used to replace one character in a word. When you perform a fuzzy search, the search words cannot begin with a wildcard character.
EXAMPLES:
Type RED* in the File Name box to find all documents whose file name begins with “red.” Files such as “redpage.one,” “red.txt,” and “redy1” are found, but not “nored.doc”.
Type CA? in the File Name box to find all documents with a three letter file name that begins with “ca” regardless of the file extension. The search will find the files “cat.txt” and “cap.bmp”, but not “cape.tif” because it has four letters.
Using Phrase searching
Use phrase searching to search profile fields that have indexed spaces or special characters. To search for a phrase that contains multiple words, use the backslash character to indicate a space. The backslash (\) character tells Alchemy to interpret the next character literally, which is used for special characters, as well. For example, if you type the indexed words President Roosevelt’s Bear in the Type your query here box, Alchemy searches for documents that contain the word President, the word Roosevelt, and the word Bear, but not necessarily next to each other. To search for the indexed words “President Roosevelt’s Bear”, type President\ Roosevelt\’s\ Bear . The first and last backslash precedes the space between the words so that these characters are interpreted literally. The second backslash precedes the apostrophe (single quote). Now Alchemy finds the desired documents containing the text President Roosevelt’s Bear.
Using Adjacency searching
Use adjacency searching to retrieve only those documents where the specified search words appear next to each other, even if one or all of the words are unindexed. For example, you can search for “North Carolina” or “Dr. Smith.”
To find words that appear next to one another, type the word combination enclosed in quotes. For example, type “October sales” to find all documents that contain the word “October” next to the word “sales.”
Using Proximity searching
Use proximity searching to search for words that appear within a certain range using the following syntax: <word1> within n <word2> where <word1> represents a word n represents a numeric value <word2> represents a word. For example, to find each occurrence where “random” appears within 4 words of “aquarium,” type the following statement in the Type your query here box on the Document Contents tab of the Search dialog box: random within 4 aquarium
In this example, you would find a document that contains “random fish aquarium” (“aquarium appears within 2 words of “random”) or “random fish in the aquarium” (“aquarium” appears within 4 words of “random”), but not the document that contains “random fish swim in the aquarium” (“aquarium” appears within 5 words of “random”).
Using Numeric and date range searching
Numeric and date fields are only supported in Release 6 (and above) databases. When numeric or date field types are added to a database’s document or folder profile, the following operators are available for searching those fields:
> (greater than)
< (less than)
>= (greater than or equal to)
<= (less than or equal to)
EXAMPLES:
When a Check Number field has been added to a profile, to find all documents with check numbers between 1025 and 1050, type the following statement in the Check Number box: >= 1025 AND <= 1050
When searching a Date field, any non-numeric separator can be used in the date. To Alchemy, 10-25-97 is the same as 10/25/97. All four digits for the year do not have to be entered. The “implied century rule” is implemented, that is that if the year is less than or equal to 29 that the assumed century is 2000, if the year is greater than 29 and less than 100, then the implied century is 1900. So, if a user types 25 for the year, the system will store the year as 2025; if a user types 59 for the year, then the system will store it as 1959. When a Date field has been added to a profile, to find all documents with dates between 5-1-96 and 5-1-97, type the following statement in the Date box: >= 5-1-96 AND <= 5-1-97
Blank and Empty field searches
Date Field : enter Not >=1-1-1601 to find a blank date field.
Text Field: enter Not * to find a blank text filed.
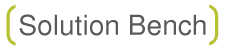
Recent Comments