Create an OCR template when you do not want to perform OCR on the entire page, or when you want to associate parts of an image with a profile field. An OCR template is a collection of one or more selected regions of an image, where each region is explicitly tied to a particular Alchemy profile field. When an OCR template is used, each defined region is converted to text and then placed into the corresponding profile field. If your images include barcodes, you can also use barcode recognition zones to obtain any barcode information from an image.
Example: OCR templates are useful when you want to automate the process of capturing pieces of text from a collection of one or more like’ images; that is, images that share a uniform structure. For example, when scanning a collection of invoices, each invoice will be structured identically, but will differ in content. OCR templates provide a convenient mechanism for automating the process of capturing portions of each invoice as text. The text from each defined region of the OCR template is then placed in the corresponding profile field.
OCR Template Designer

Select Design > OCR Templates > New to create a new template. Or, click Copy to make a duplicate of an existing template, which must be selected in the OCR Templates list.
The OCR Template window appears. Select File > Open Image, and then select a representative image to use for the OCR template. If desired, rotate the image. Make sure this rotation represents the way the images will appear when scanned. Note: The OCR Template window provides a variety of options for viewing images. To see the available options, click Image on the menu.
Define the area for a zone by dragging a selection rectangle around part of the image. The selection can be resized by dragging a handle.
Barcode Zones

To create a zone from your selection, select Zones > Create Zone to display the OCR/ Barcode Fields dialog box.
Select the profile field where you want the OCR text to appear. The default fields are Full Text and Document Title. Any previously defined custom fields also appear. Note: When you associate an OCR or barcode recognition zone to the Full Text field, Alchemy associates any information detected during the OCR/barcode recognition operation with the image.
To perform barcode recognition rather than OCR on the selected region of the image, select the Barcode Zone check box.
Click OK when finished.
Repeat the previous steps for each separate region. To remove all of the zones and start over, select Zones > Clear All Zones.
To save the template, select File > Save Template from the File menu, and then type a name in the Save OCR Template dialog box.
On the File menu, select Exit to close the OCR Template window, and then click Close on the Design OCR Template dialog box.
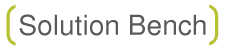
Recent Comments